Big Blue Meeting include l'hosting per Greenlight per tutti i clienti, comprese tutte le opzioni di configurazione installabili tramite il nostro pannello di controllo del gestore. Puoi registrarti per una prova gratuita e installare Greenlight sul nostro sottodominio o sul tuo sottodominio/dominio in pochi minuti per testarlo.
Greenlight ha un account amministratore che ti dà la possibilità di gestire gli utenti sul server.
Una volta effettuato l'accesso come amministratore, noterai un nuovo elemento nel menu a discesa Account intitolato Organizzazione.
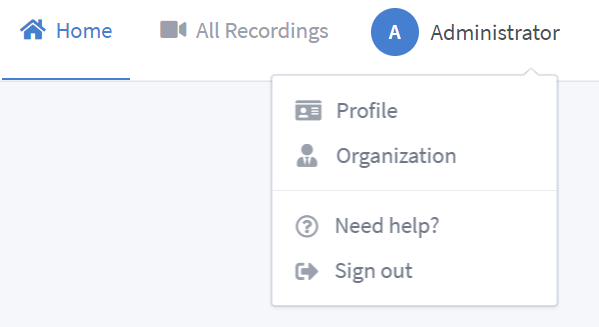
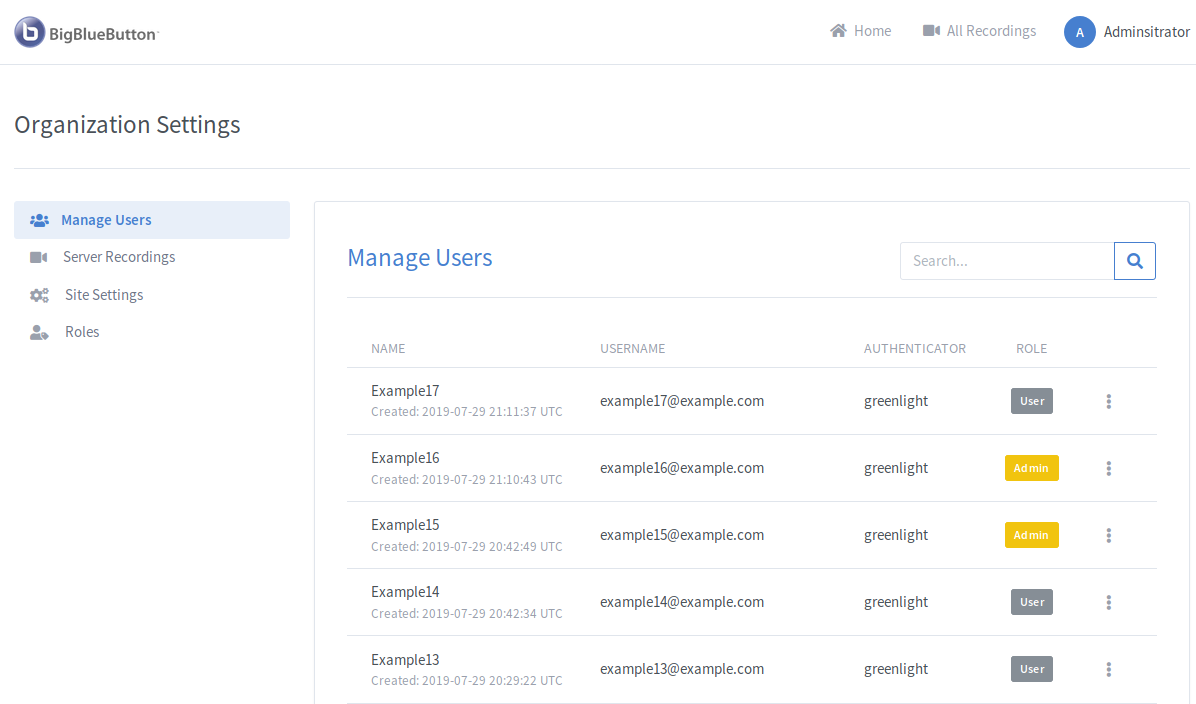
Attraverso la scheda Registrazioni server, gli amministratori sono in grado di visualizzare tutte le registrazioni esistenti sul proprio server BigBlueButton.
NOTA: A causa delle limitazioni dell'API BigBlueButton, se il tuo server ha molte stanze o registrazioni, la pagina potrebbe non caricarsi a causa del timeout della richiesta.
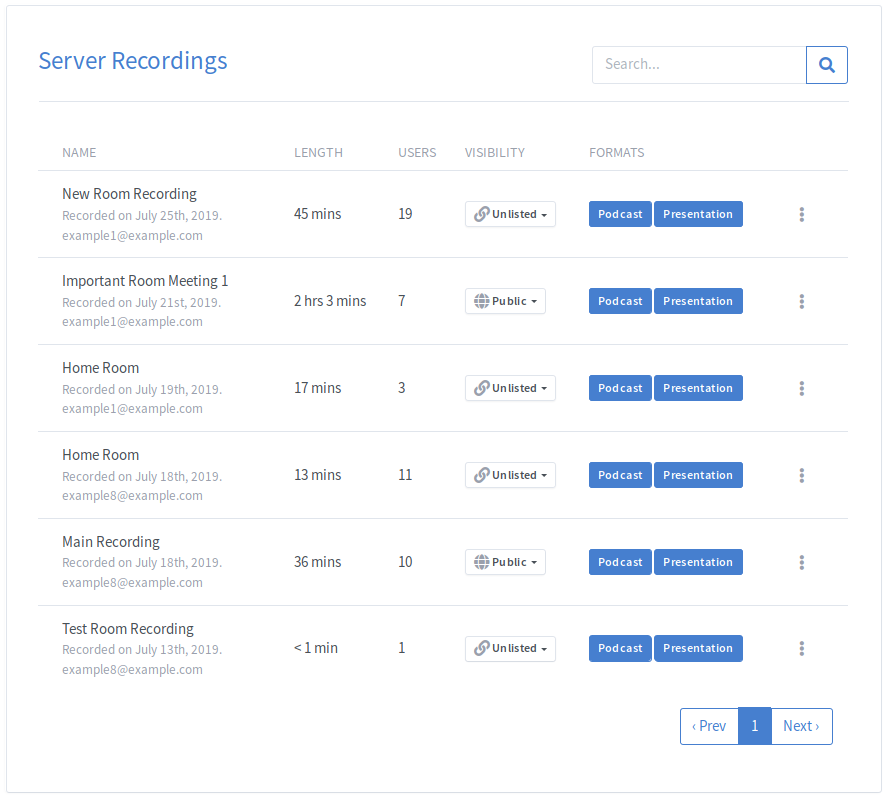
La casella di ricerca può essere utilizzata per filtrare in base a Nome, Lunghezza, Utenti, Titolare della registrazione, Visibilità or Formato di qualsiasi utente.
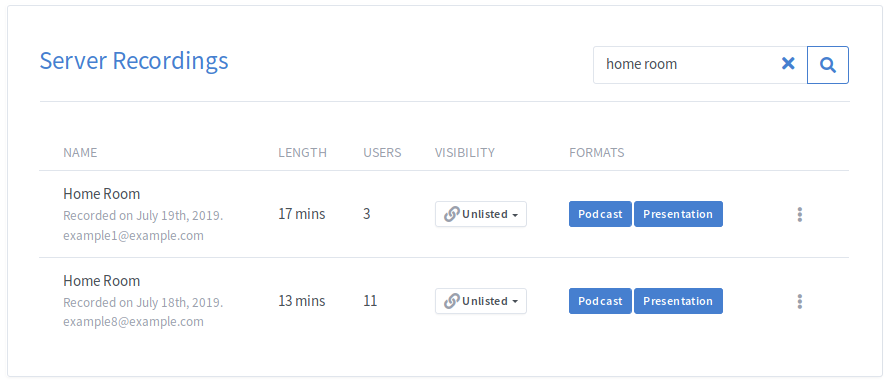
Per impostazione predefinita, le stanze in esecuzione verranno visualizzate per prime nella parte superiore dell'elenco. Se non ci sono stanze in esecuzione, le stanze verranno ordinate per data di creazione.
È possibile ordinare le registrazioni in base a metriche come Nome, Numero dell'utentee Durata della registrazione.
Questo può essere fatto facendo clic sulle intestazioni della tabella (passa in sequenza crescente, decrescente e nessun ordine particolare):
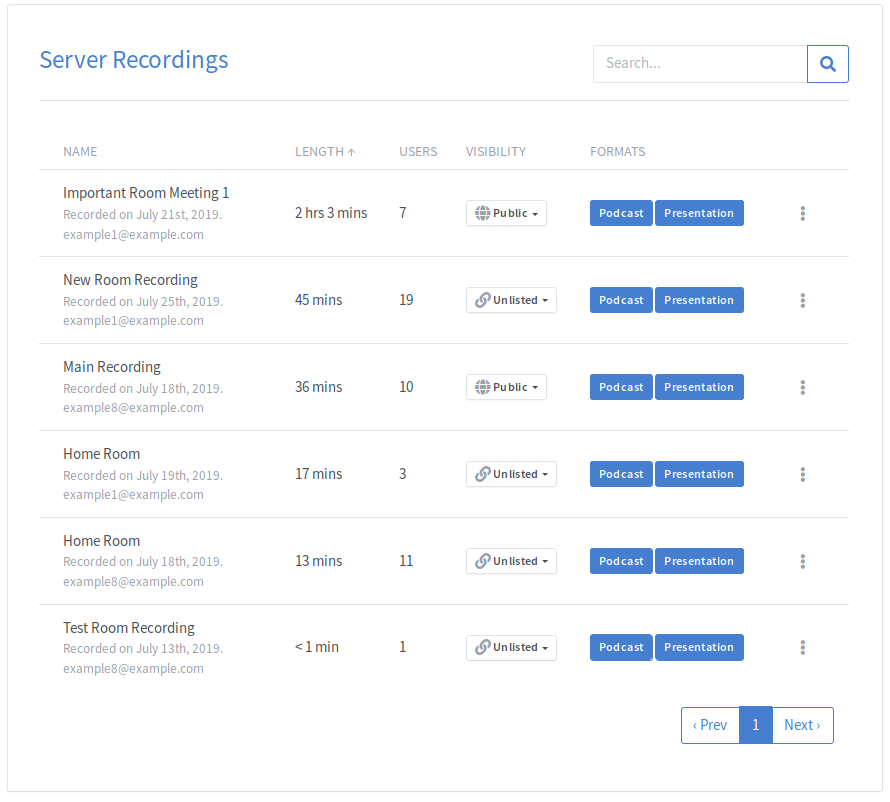
Gli amministratori possono personalizzare Greenlight tramite la scheda Impostazioni sito.
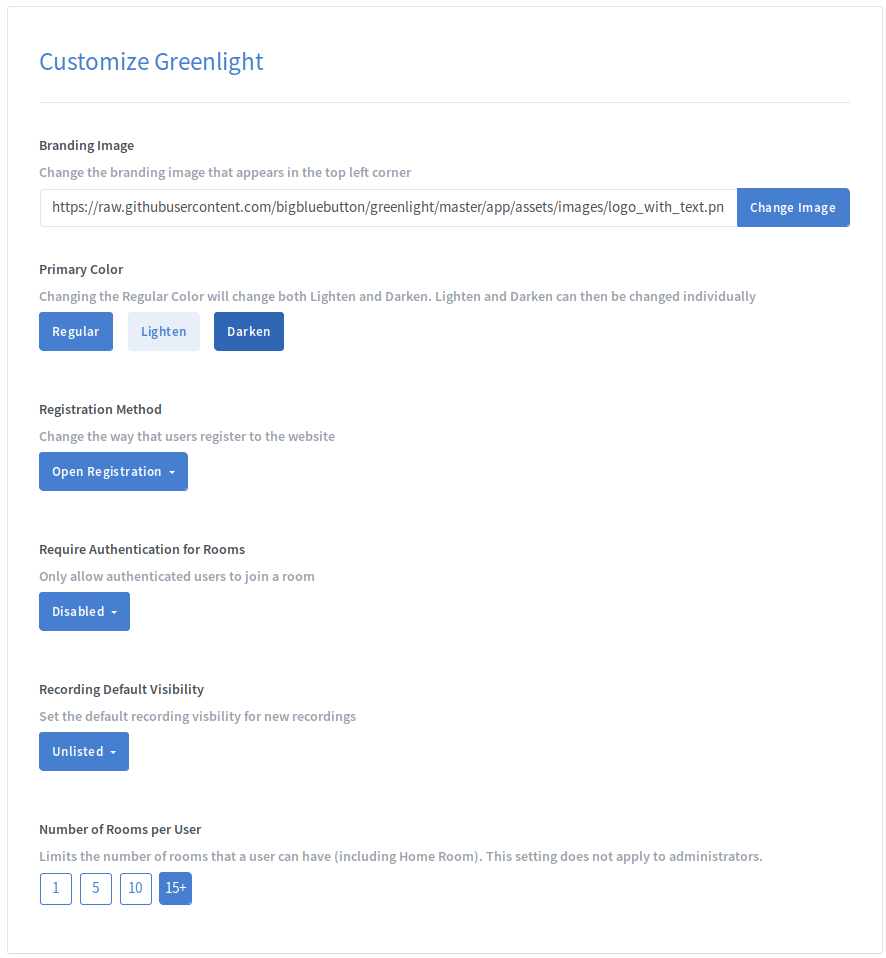
Per modificare l'immagine del marchio di Greenlight visualizzata nell'angolo in alto a sinistra, sostituisci l'immagine predefinita con un URL della tua immagine e fai clic su Cambia immagine.

Per modificare l'URL legale di Greenlight visualizzato nel piè di pagina, aggiungi l'URL desiderato al campo e fai clic su Modifica URL. Impostandolo su bianco, il collegamento verrà rimosso dal piè di pagina.

Per modificare l'URL della politica sulla privacy di Greenlight visualizzato nel piè di pagina, aggiungi l'URL desiderato al campo e fai clic su Modifica URL. Impostandolo su bianco, il collegamento verrà rimosso dal piè di pagina.

Per cambiare il colore primario di Greenlight, apri la tavolozza dei colori e seleziona un nuovo colore primario.
La modifica del colore primario "normale" calcolerà automaticamente anche le versioni Schiarisci e Più scuri del colore.
Se desideri cambiare la versione Schiarisci o Scurisci, possono essere cambiati individualmente in qualsiasi colore possibile.
Il colore primario è il colore che Greenlight usa come base per lo styling. Ciò include pulsanti, collegamenti, icone, ecc.
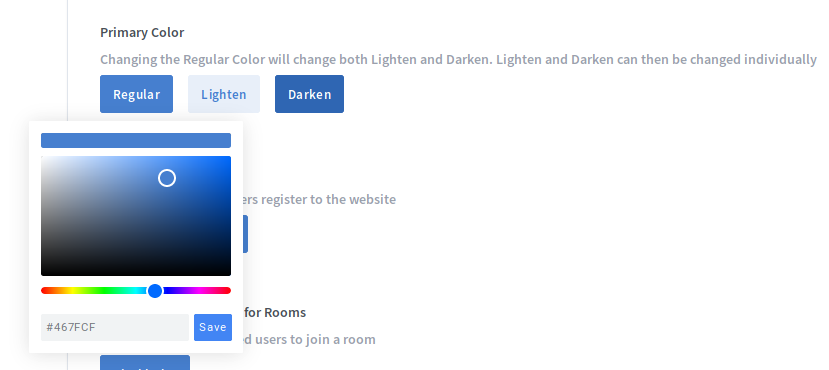
Attraverso le Impostazioni del sito, puoi configurare il Metodo di registrazione per Greenlight.
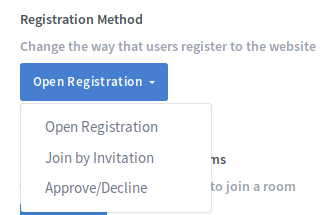
Apri la registrazione
La registrazione aperta consente a qualsiasi utente di registrarsi e accedere a Greenlight.
Partecipa su invito
Partecipa per invito disabilita l'iscrizione aperta. Gli utenti potranno registrarsi solo se hanno ricevuto un invito da un amministratore.
Per utilizzare Partecipa su invito, ALLOW_MAIL_NOTIFICATIONS deve essere impostato su true nel .env file.
Per invitare un utente, fai clic sul pulsante Invita utente che si trova accanto alla barra di ricerca.

Per inviare un'e-mail a più utenti, inserisci le loro e-mail separate da una virgola. Se vuoi invitare solo 1 utente, inserisci la sua email senza virgole.
Gli utenti riceveranno un'e-mail con un pulsante che li collegherà alla pagina di registrazione.
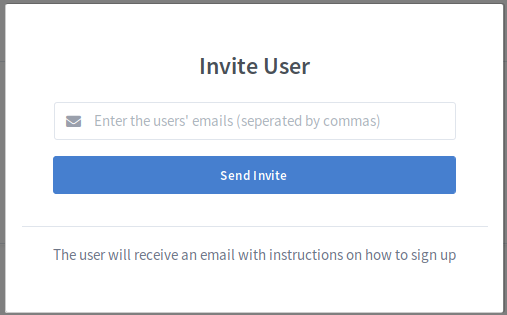
Approva/Rifiuta
Approva/Rifiuta consente a chiunque di iscriversi a Greenlight, ma l'utente deve essere approvato per poter accedere alle funzionalità disponibili tramite Greenlight.
Quando un utente si registra, verrà impostato su uno stato In sospeso. L'amministratore sarà in grado di visualizzare tutti gli utenti in sospeso nel file Attesa Pagamento scheda nella tabella Gestisci utenti.
If ALLOW_MAIL_NOTIFICATIONS è impostato su true nel .env file, tutti gli amministratori riceveranno un'e-mail quando un utente si registra.
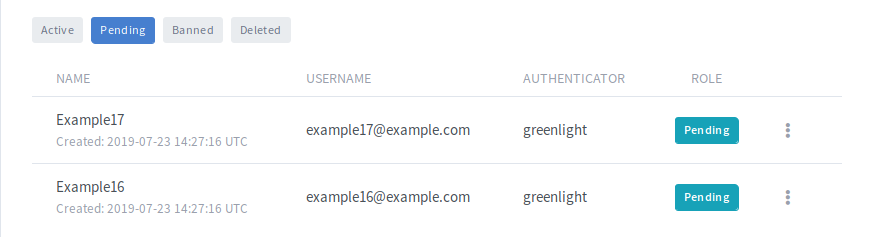
Gli utenti possono essere approvati o rifiutati facendo clic sul menu a discesa dell'account.
If ALLOW_MAIL_NOTIFICATIONS è impostato su true nel .env file, l'utente riceverà un'e-mail che lo informa che il suo account è stato approvato.
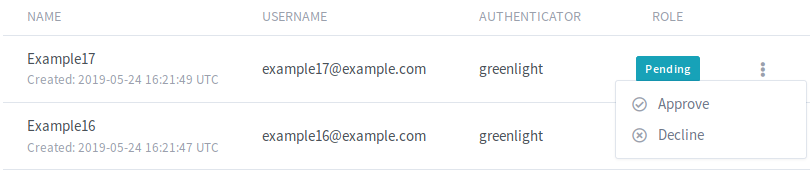
Se la registrazione di un utente viene rifiutata, verrà impostato sullo stato Banned. Un utente escluso non può accedere o accedere a nessuna delle funzionalità di Greenlight.

Per impostazione predefinita, gli utenti che non hanno effettuato l'accesso possono accedere a qualsiasi stanza che è stata avviata dal proprietario della stanza se ricevono il collegamento di invito. Questo può essere disabilitato, il che significa che solo gli utenti che hanno effettuato l'accesso potranno entrare in una stanza virtuale.
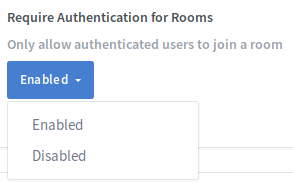
Per impostazione predefinita, tutti gli utenti che sono in grado di creare stanze virtuali possono condividere stanze. Le stanze condivise possono essere completamente disabilitate impostando questa impostazione su disabile.
Nella modalità Accesso condiviso, gli utenti possono condividere la stanza con un altro utente cercando il nome o l'uid di quell'utente. Se non desideri che un ruolo specifico sia ricercabile in questo menu a discesa, puoi nasconderlo dall'elenco in Autorizzazioni dei ruoli.

Per impostazione predefinita, gli utenti non saranno in grado di precaricare le presentazioni nelle loro stanze virtuali. Gli amministratori possono abilitare o disabilitare questa funzione in base ai loro casi d'uso.
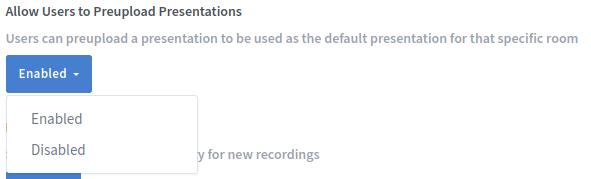
Imposta la visibilità predefinita delle registrazioni della stanza.
Pubblico: tutti possono vederlo se hanno il collegamento alla stanza.
non in elenco: solo gli utenti che hanno il link di registrazione possono vederlo.
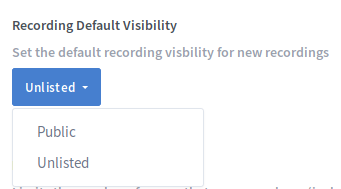
Per impostazione predefinita, alcune informazioni in tutte le stanze sono memorizzate sul server BigBlueButton. In alcuni casi (come i luoghi in cui è presente GDPR), gli utenti devono acconsentire a ciò prima che il server BigBlueButton possa memorizzare le informazioni. Se questo si applica alla tua distribuzione, impostalo su Enabled. Una volta impostato su abilitato, ne sbloccherà anche uno nuovo Room Configuration opzione che ti permetterà di impostare come vorresti il nuovo Allow room to be recorded impostazione della stanza da comportare (sempre abilitato, facoltativo, disabilitato)
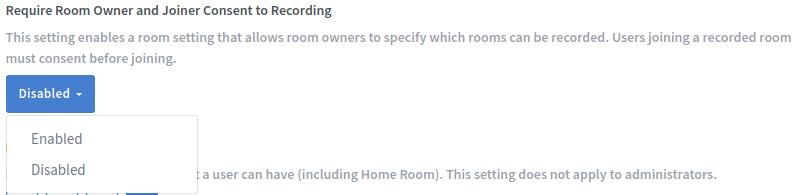
Se abilitato, al momento dell'ingresso in una stanza, gli utenti devono fare clic sulla casella di controllo prima di poter entrare nella stanza.
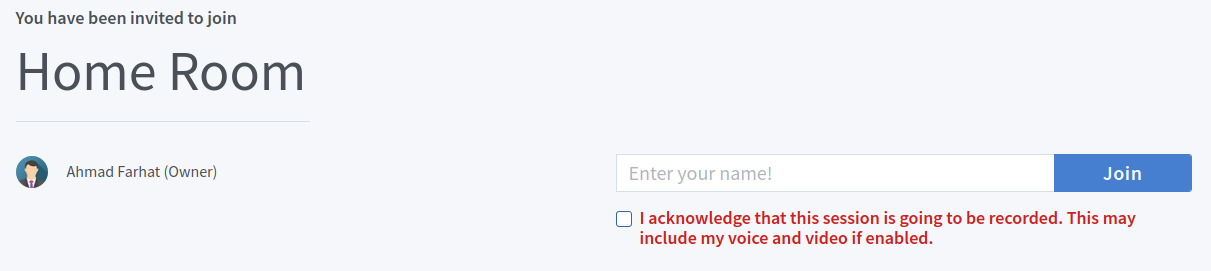
Per impostazione predefinita, gli utenti possono creare e gestire tutte le stanze che desiderano. Utilizzando questa impostazione, un amministratore può limitare il numero di stanze che l'utente può creare. Se l'utente è già al di sopra del limite e l'impostazione viene modificata, l'utente non potrà avviare alcuna sessione per le stanze che si trovano al di sopra del limite.
Per consentire agli utenti di creare tutte le stanze che desiderano, selezionare l'opzione più a destra (15+).

Attraverso la scheda Configurazione stanza, gli amministratori possono modificare le impostazioni della stanza per il proprio sito. Per le impostazioni della stanza attualmente abilitate, gli utenti possono modificare le impostazioni della stanza a loro piacimento (per impostazione predefinita Opzionale). Tuttavia, se una funzione della stanza è stata rimossa tramite il .env file, per impostazione predefinita disabile.
Nota: Le modifiche alle impostazioni della sala non verranno applicate alle riunioni attualmente in corso/attive.
Per ogni ambiente sono disponibili 3 opzioni.
Sempre abilitato: L'impostazione è forzata per tutte le stanze. I proprietari delle camere non possono disabilitare questa impostazione.
Opzionale: Il proprietario della stanza ha la possibilità di abilitare o disabilitare l'impostazione.
Disabilitato: L'impostazione della stanza non viene visualizzata durante la creazione di una stanza. I proprietari delle camere non possono abilitare questa impostazione.
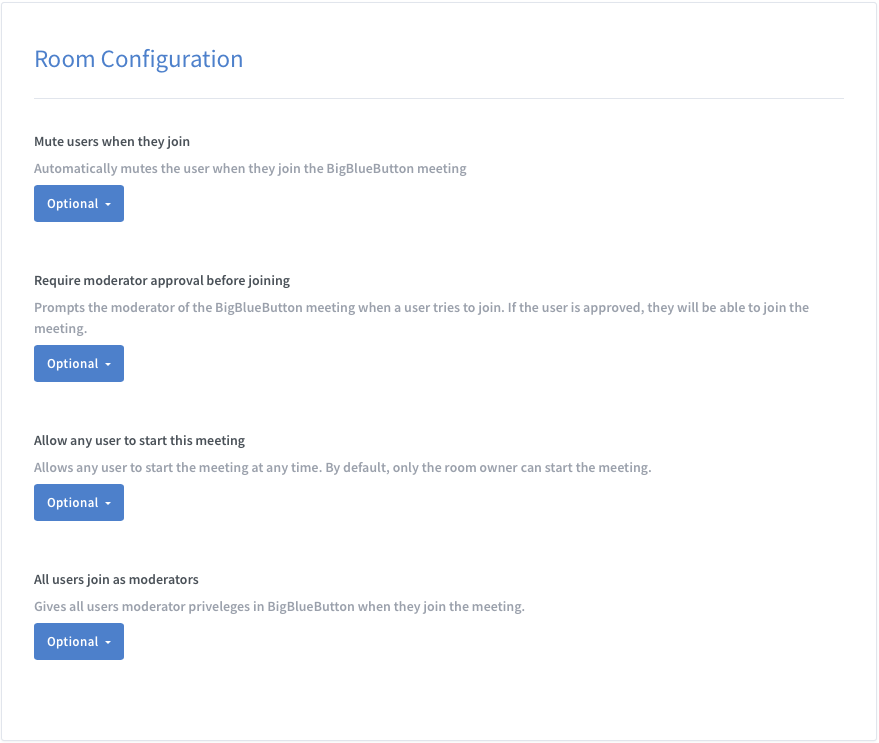
Attraverso la scheda Ruoli gli amministratori possono modificare i ruoli per il proprio sito.
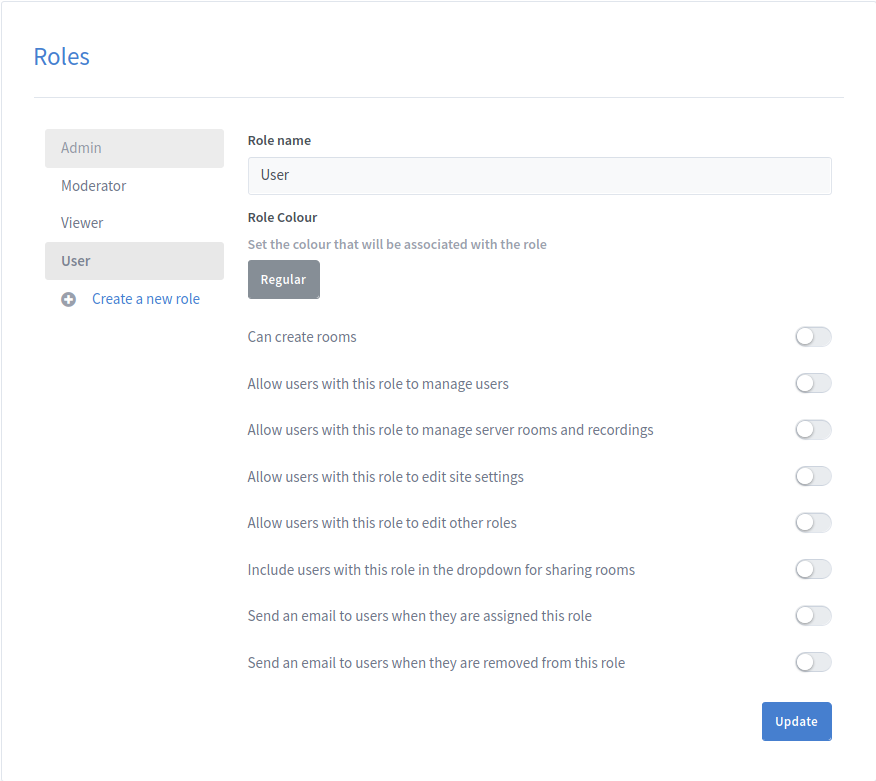
La posizione di un ruolo nell'elenco dei ruoli ne indica la priorità. Più in alto nell'elenco, maggiore è la priorità del ruolo.
Per creare un nuovo ruolo, fai clic sul pulsante Crea un nuovo ruolo. Si aprirà il popup di creazione del ruolo in cui gli amministratori possono specificare il nome del nuovo ruolo.
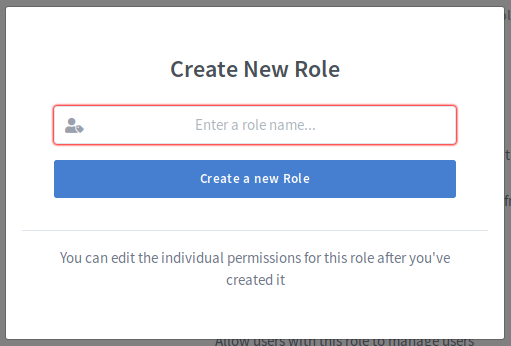
Il nuovo ruolo verrà creato automaticamente con la seconda priorità più bassa solo superiore al ruolo utente.
Per modificare la priorità di un ruolo esistente, trascina il ruolo nella posizione desiderata nell'elenco dei ruoli.
Nota: Gli amministratori possono modificare la priorità solo dei ruoli che hanno una priorità inferiore alla propria.
Nota: Il ruolo di amministratore deve sempre essere il ruolo di priorità più alta e il ruolo di utente deve essere sempre il ruolo di priorità più bassa.
Per modificare le autorizzazioni per un ruolo, seleziona il ruolo dall'elenco dei ruoli.
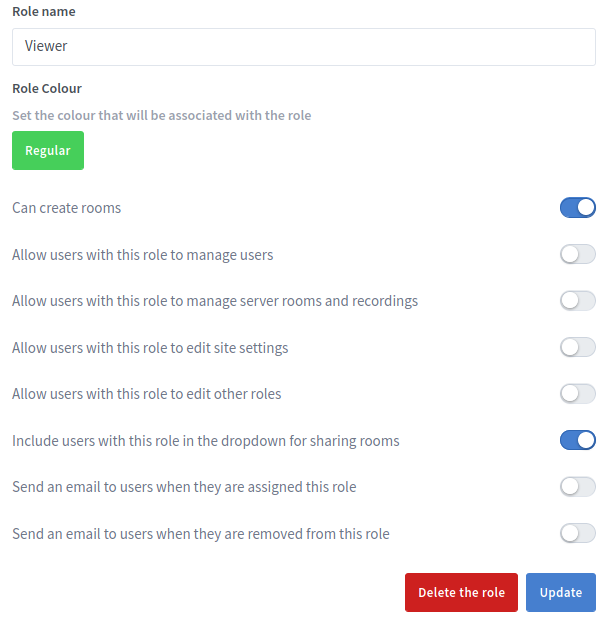
Una volta che l'amministratore ha selezionato il ruolo, è in grado di aggiornare il nome per il ruolo e il colore associato al ruolo.
Gli amministratori possono anche aggiornare le autorizzazioni per il ruolo. La sezione seguente descrive cosa fa ciascuna autorizzazione
| permesso | Descrizione |
|---|---|
| Può creare stanze | Ciò determina se gli utenti con questo ruolo possono creare o meno le proprie stanze Greenlight. |
| Consenti agli utenti con questo ruolo di gestire altri utenti | Ciò consente agli utenti di accedere alla scheda Gestisci utenti come se fossero amministratori |
| Consenti agli utenti con questo ruolo di visualizzare le sale server e le registrazioni | Ciò consente agli utenti di accedere alle schede Impostazioni sito come se fossero amministratori |
| Consenti agli utenti con questo ruolo di modificare le impostazioni del sito | Ciò consente agli utenti di accedere alle schede Impostazioni sito come se fossero amministratori |
| Consenti agli utenti con questo ruolo di modificare altri ruoli | Ciò consente agli utenti di accedere alla scheda Ruoli come se fossero amministratori |
| Includi gli utenti con questo ruolo nel menu a discesa per le stanze condivise | Ciò include l'utente nel menu a discesa per le stanze condivise |
| Invia un'e-mail agli utenti quando viene assegnato loro questo ruolo | Questo determina se inviare o meno un'e-mail agli utenti quando vengono promossi a questo ruolo |
| Invia un'email agli utenti quando vengono rimossi da questo ruolo | Questo determina se inviare o meno un'e-mail agli utenti quando vengono rimossi da questo ruolo |
Nota: Gli amministratori non sono in grado di modificare il nome del ruolo utente o nessuna delle autorizzazioni associate al ruolo di amministratore. Gli amministratori possono anche modificare le autorizzazioni solo per i ruoli con una priorità inferiore rispetto al proprio ruolo.
Per eliminare un ruolo, fare clic sul pulsante "Elimina il ruolo". Affinché il ruolo venga eliminato correttamente, nessun utente può essere assegnato al ruolo. Anche i ruoli amministratore e utente non possono essere eliminati.