Attraverso la scheda Gestisci utenti, gli amministratori possono visualizzare e cercare tutti gli account utente che sono stati creati.
Gli amministratori possono anche modificare ogni account facendo clic sui puntini di sospensione verticali.
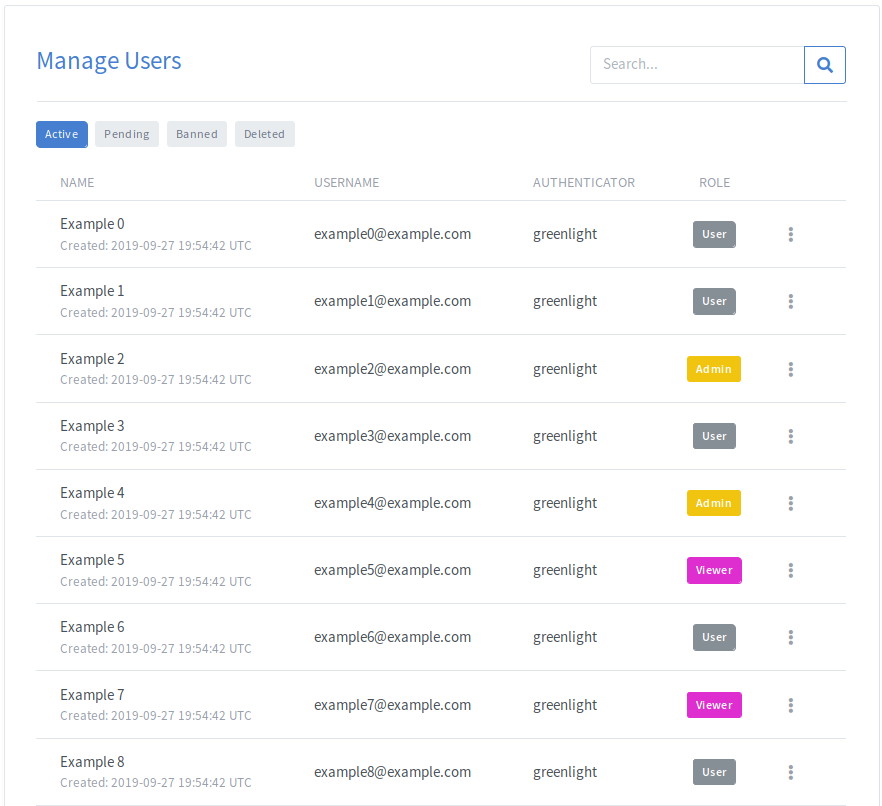
Per passare da una scheda all'altra, fai clic sulla scheda a cui vuoi passare.

| Linguetta | Descrizione |
|---|---|
| Attivo | Utenti che possono accedere all'applicazione utilizzando il proprio account |
| Attesa Pagamento | Utenti in attesa di approvazione per aderire all'applicazione |
| Banned | Utenti che sono stati negati o bannati |
| Soppresso | Utenti il cui account è stato eliminato da un amministratore |
La casella di ricerca può essere utilizzata per filtrare in base a Nome, Nome utente, Autenticatore o Data di creazione di qualsiasi utente.
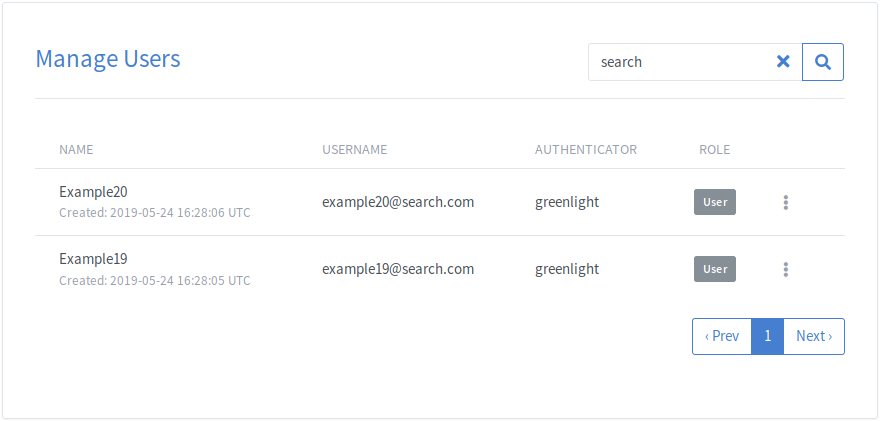
Per filtrare in base al ruolo, fai clic su uno dei pulsanti Ruolo nella colonna Ruolo. Questo filtrerà l'elenco per mostrare solo gli utenti con il ruolo selezionato.
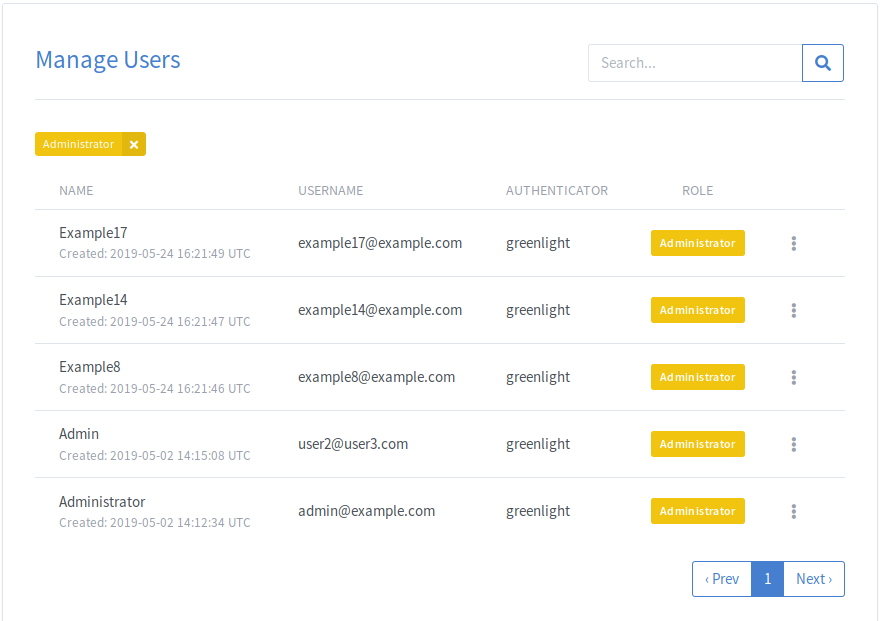
Per eliminare un account, seleziona Elimina dal menu a discesa Account.
Una volta eliminato un account, l'utente verrà spostato su Soppresso scheda.
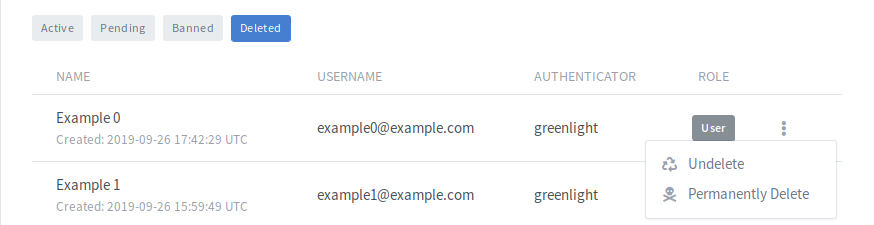
Dal Soppresso scheda, un amministratore può quindi recuperare l'account dell'utente e le stanze associate o eliminare definitivamente l'utente. Se un utente viene eliminato definitivamente, lo farà NON possibile recuperare l'account.
NOTA: Gli utenti eliminati definitivamente possono registrarsi nuovamente utilizzando lo stesso indirizzo e-mail dell'account che è stato eliminato.
Per escludere un account, seleziona Ban User dal menu a discesa dell'account.
Una volta che un account viene bannato, l'utente verrà spostato su Banned scheda.
Ciò rimuoverà l'account da Greenlight e impedirà anche all'utente di registrarsi utilizzando la stessa email a Greenlight in futuro.
Nel caso in cui 2 account debbano essere uniti, è presente un'azione Unisci nel menu a discesa Account. Quando si uniscono 2 account insieme, c'è a Conto da unire e Conto principale.
Durante il processo di unione, il Conto da unirele stanze verranno trasferite al Conto principale. Una volta completato il trasferimento, il Conto da unire verrà eliminato definitivamente. Nessun altro dato viene trasferito al Conto principale.
Per unire un utente, fai clic sull'azione Unisci nel menu a discesa Account per l'utente che sarà il Conto principale. Una volta visualizzato il modale, puoi utilizzare il menu a discesa per cercare il Conto da unire. Nota che puoi cercare per nome o e-mail nel menu a discesa.
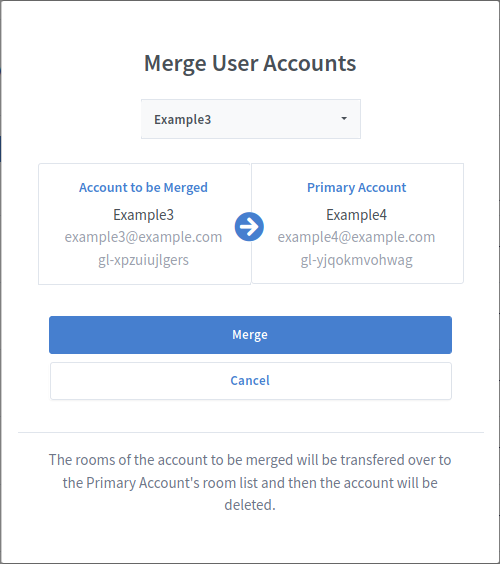
Nell'esempio precedente, se l'Esempio3 aveva 2 stanze, "Stanza iniziale" e "Stanza 1", appariranno nell'elenco delle stanze dell'Esempio4 come "Stanza domestica (unita)" e "Stanza 1 (unita)". Example4 è libero di rinominare, eliminare o apportare modifiche a queste stanze.
Per modificare un account, seleziona Modifica per l'utente specificato. Si aprirà la vista utente di modifica.
Dalla vista Modifica utente, gli amministratori possono modificare il nome, l'e-mail, i ruoli, la lingua predefinita e l'immagine del profilo per l'account specificato.
Per modificare il ruolo per un account, seleziona Modifica per l'utente specificato. Si aprirà la vista utente di modifica.
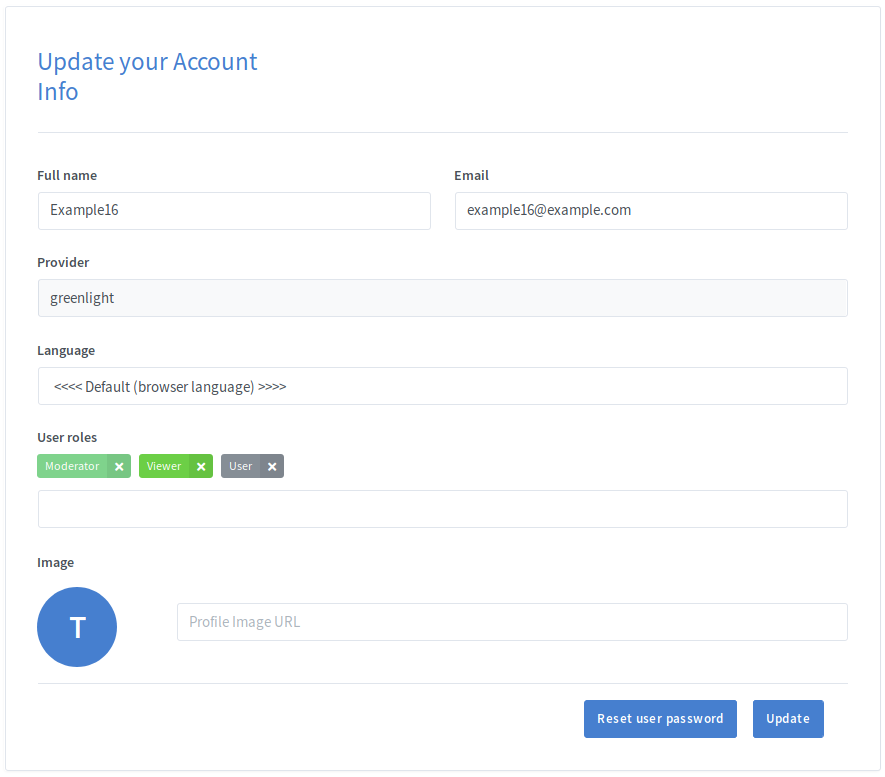
Dalla vista Modifica utente, gli amministratori possono assegnare e rimuovere ruoli per l'account specificato. Per rimuovere un ruolo, fai clic sulla x accanto al ruolo. Per aggiungere un ruolo, seleziona il ruolo dall'elenco a discesa dei ruoli sotto i tag del ruolo.
NOTA: Gli amministratori possono solo aggiungere o rimuovere ruoli che hanno una priorità inferiore rispetto al ruolo con priorità più alta.
NOTA: Sebbene a un utente possano essere assegnati più ruoli, solo il ruolo con la priorità più alta verrà utilizzato per determinare le autorizzazioni di un utente
Se l'utente ha dimenticato la password, l'amministratore può inviargli un'e-mail che può utilizzare per reimpostare la password.
Per reimpostare la password di un utente, selezionare Modifica per l'utente specificato. Si aprirà la vista utente di modifica. Da lì, l'amministratore deve solo fare clic su Reset user password pulsante e un'e-mail verrà inviata all'utente con le istruzioni richieste.