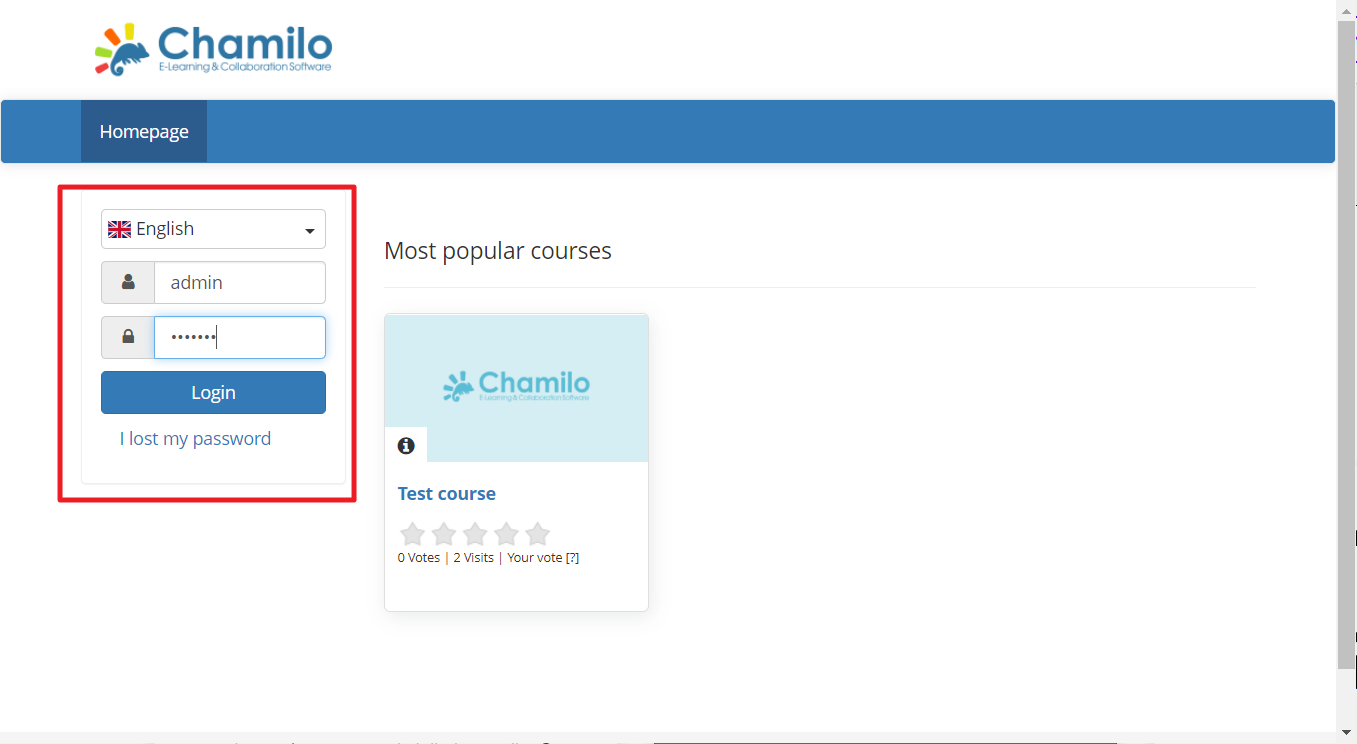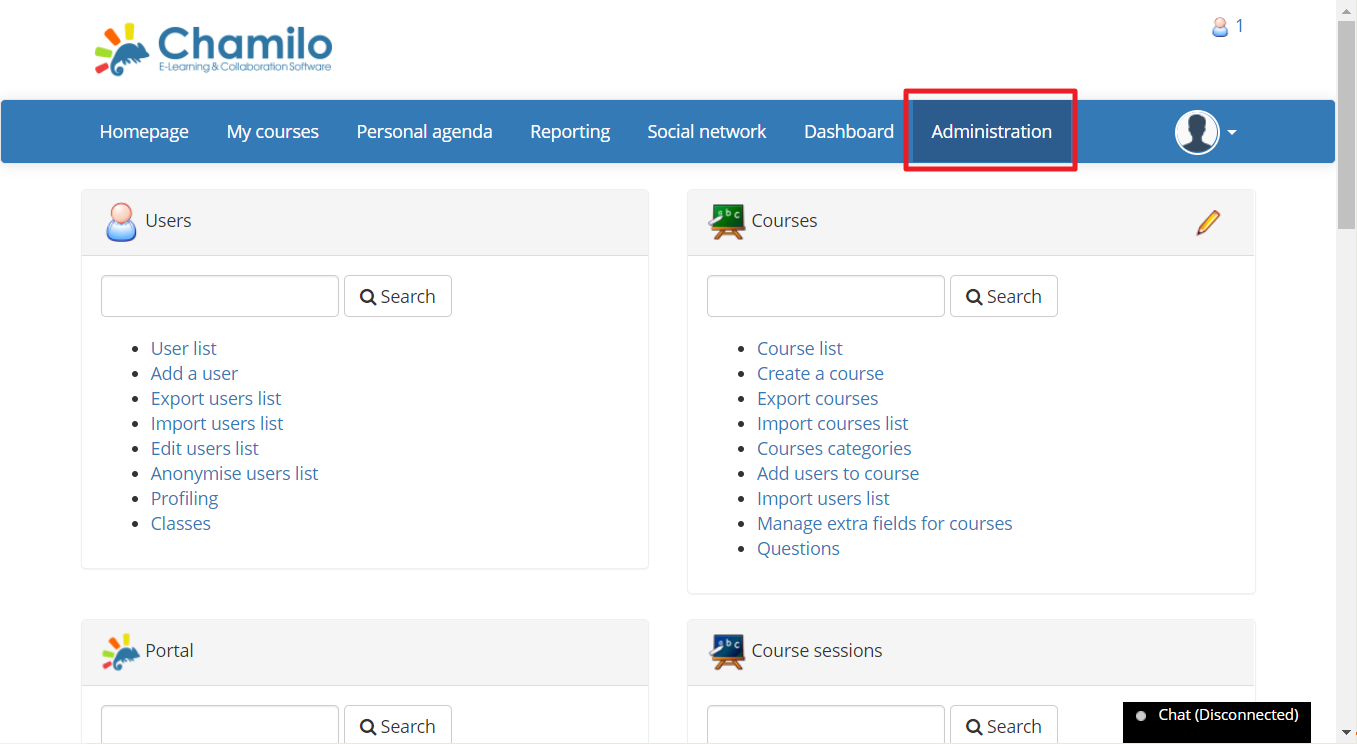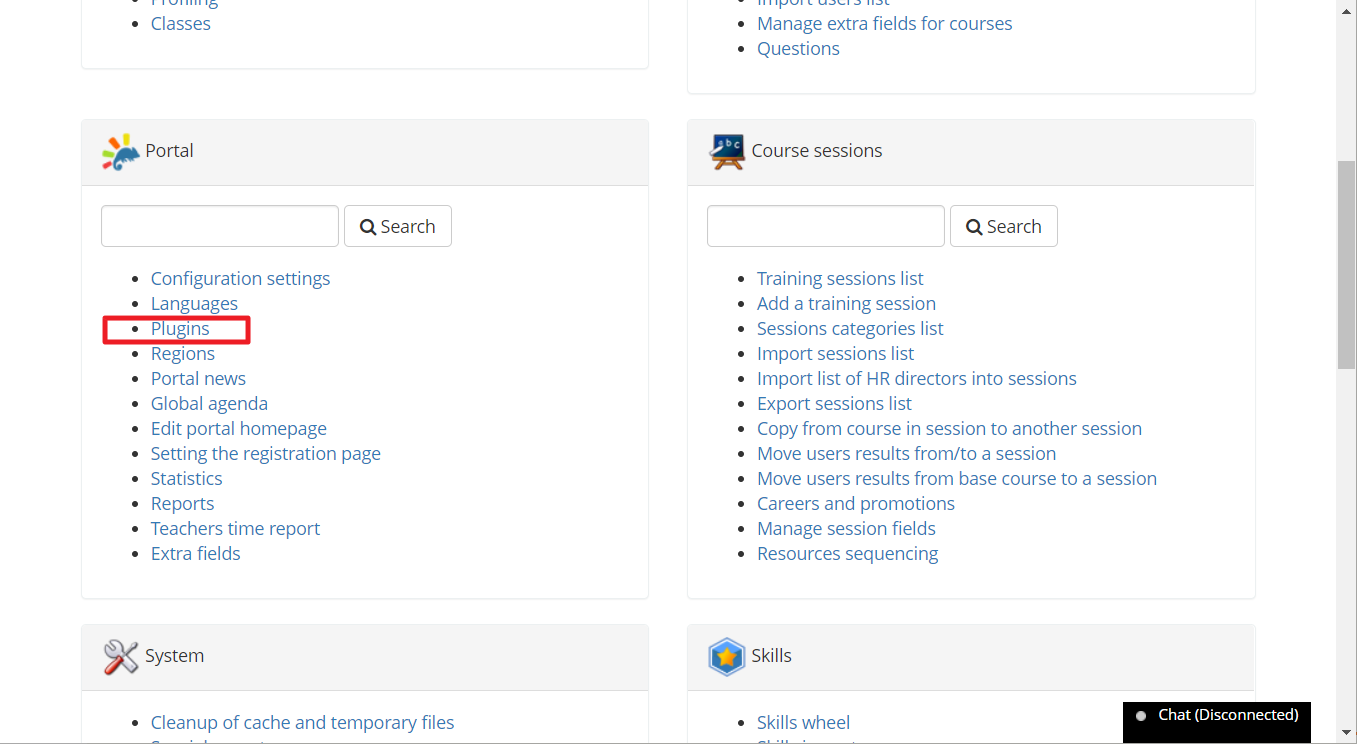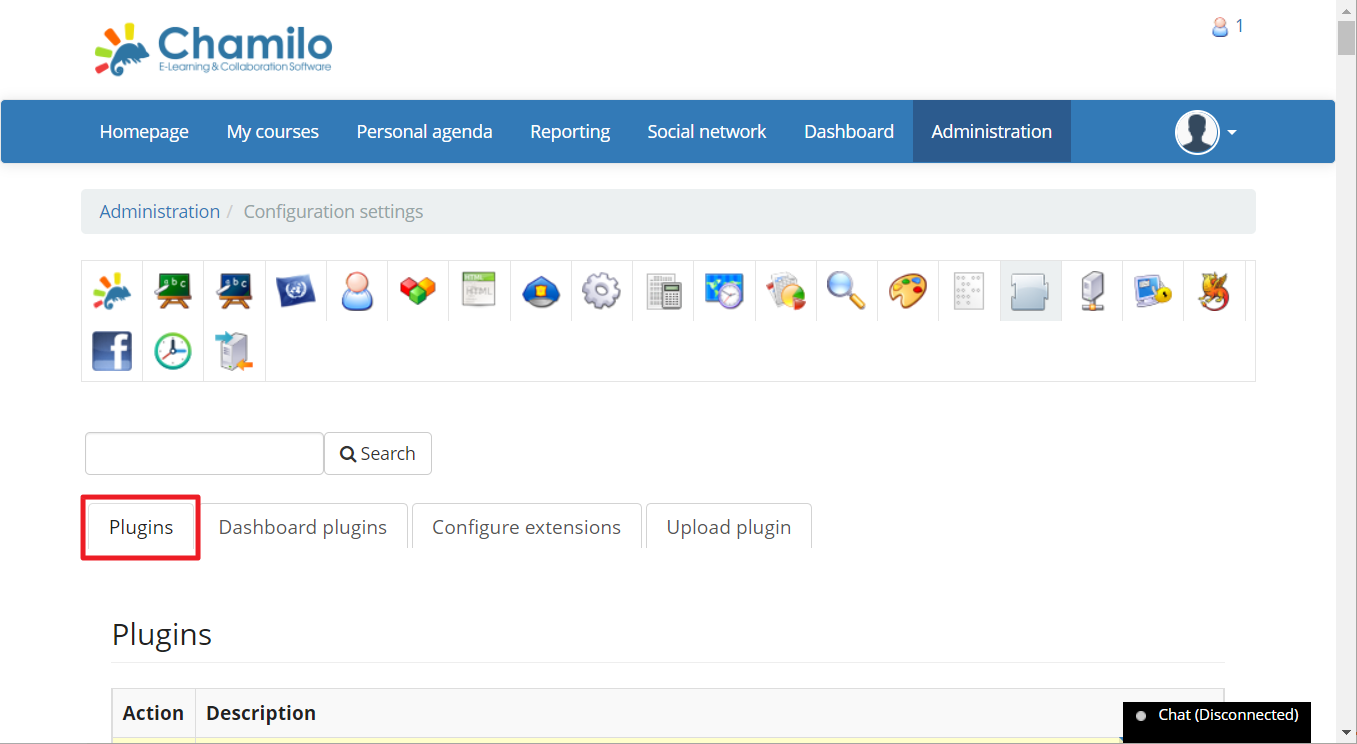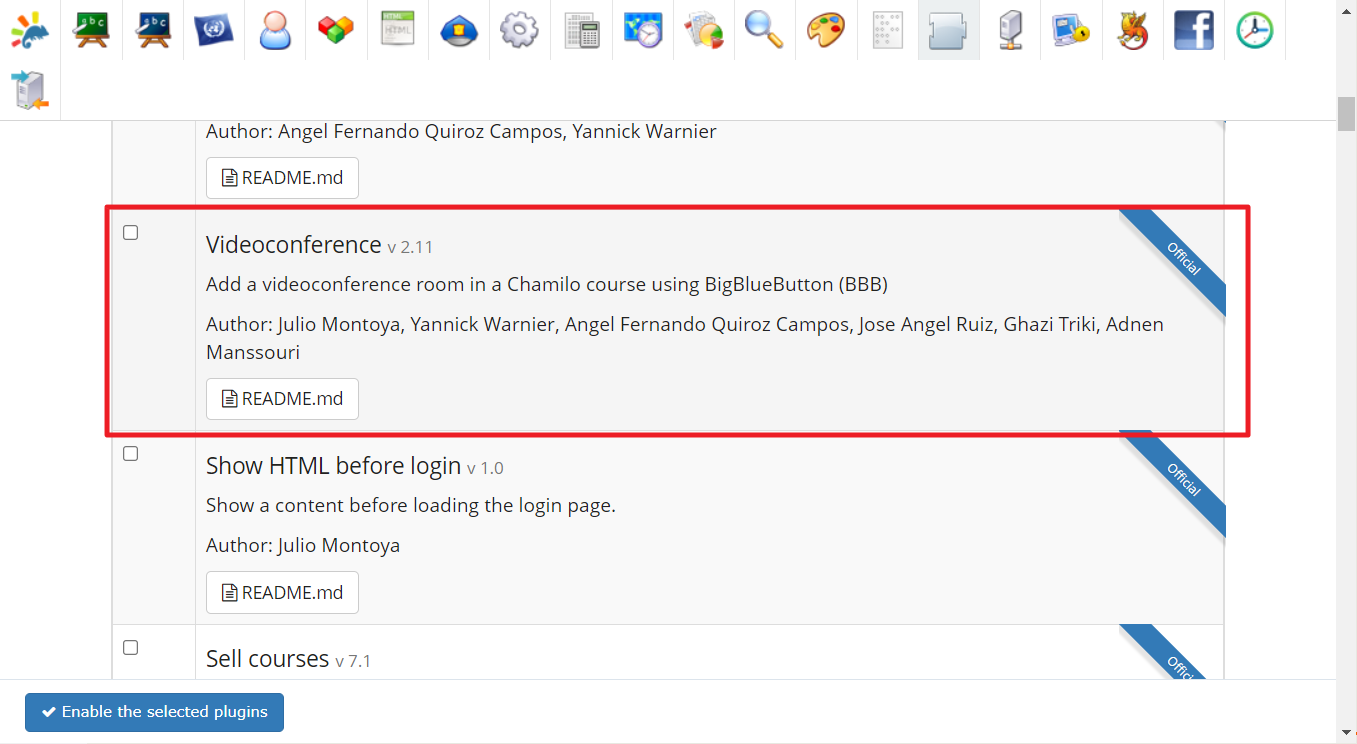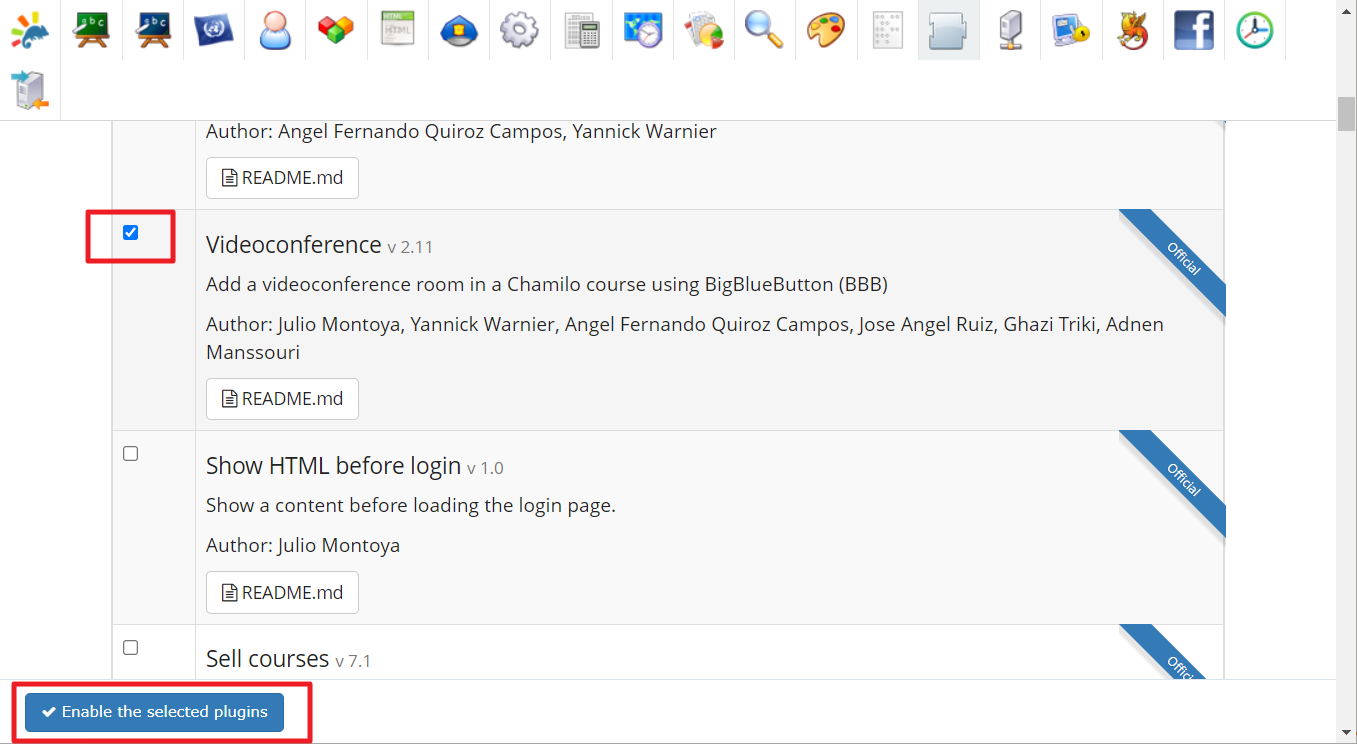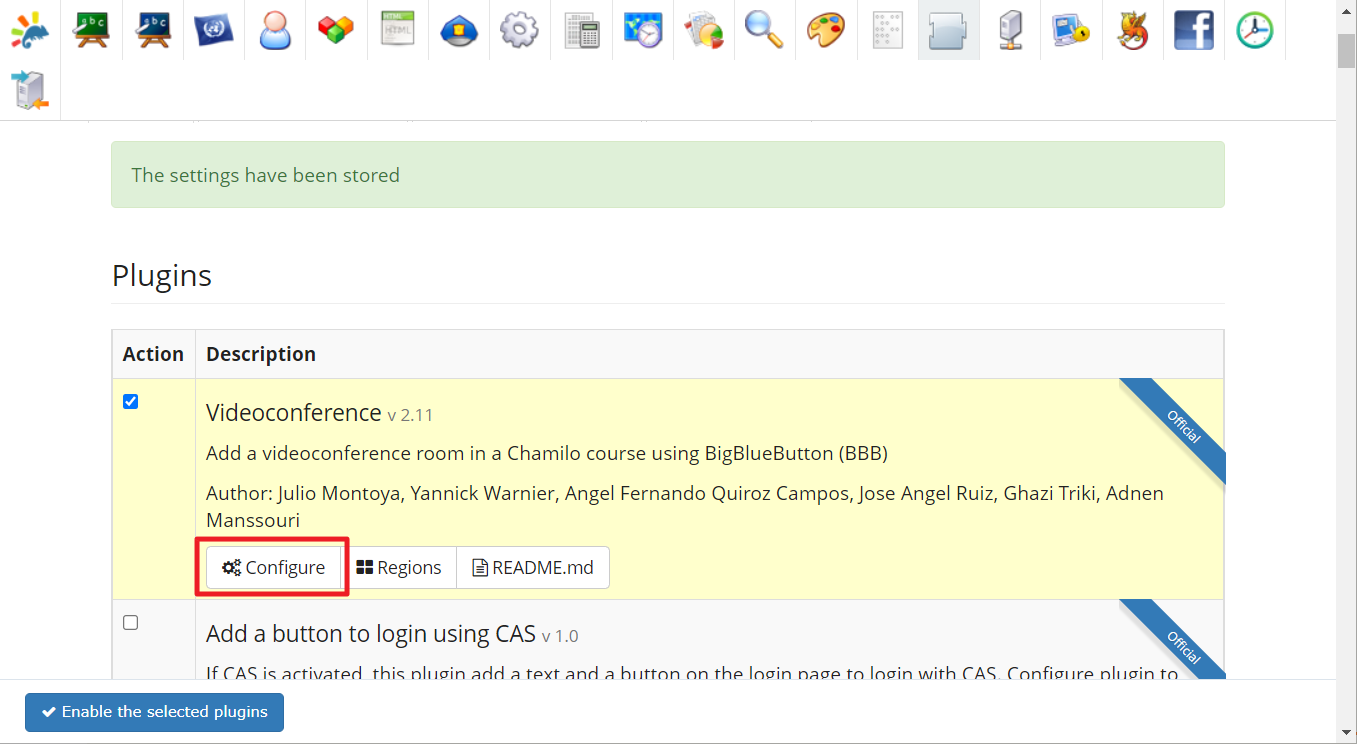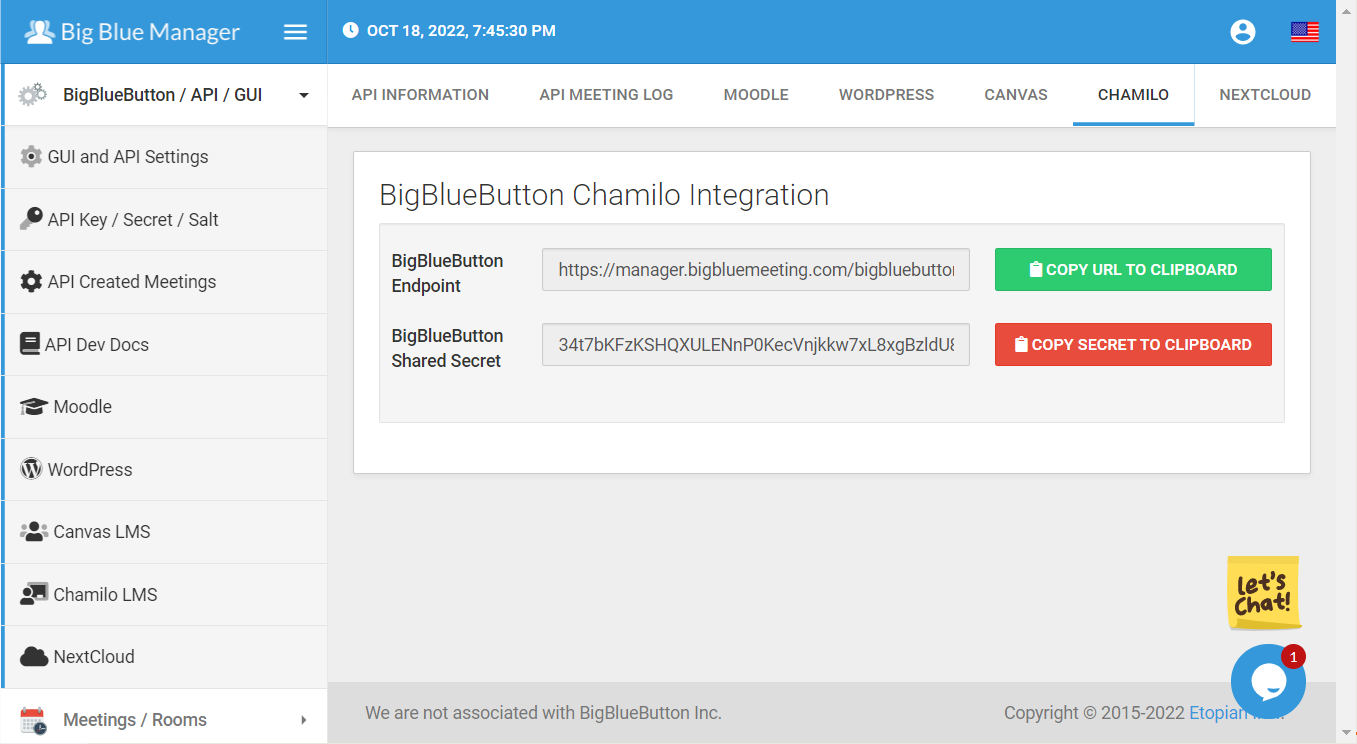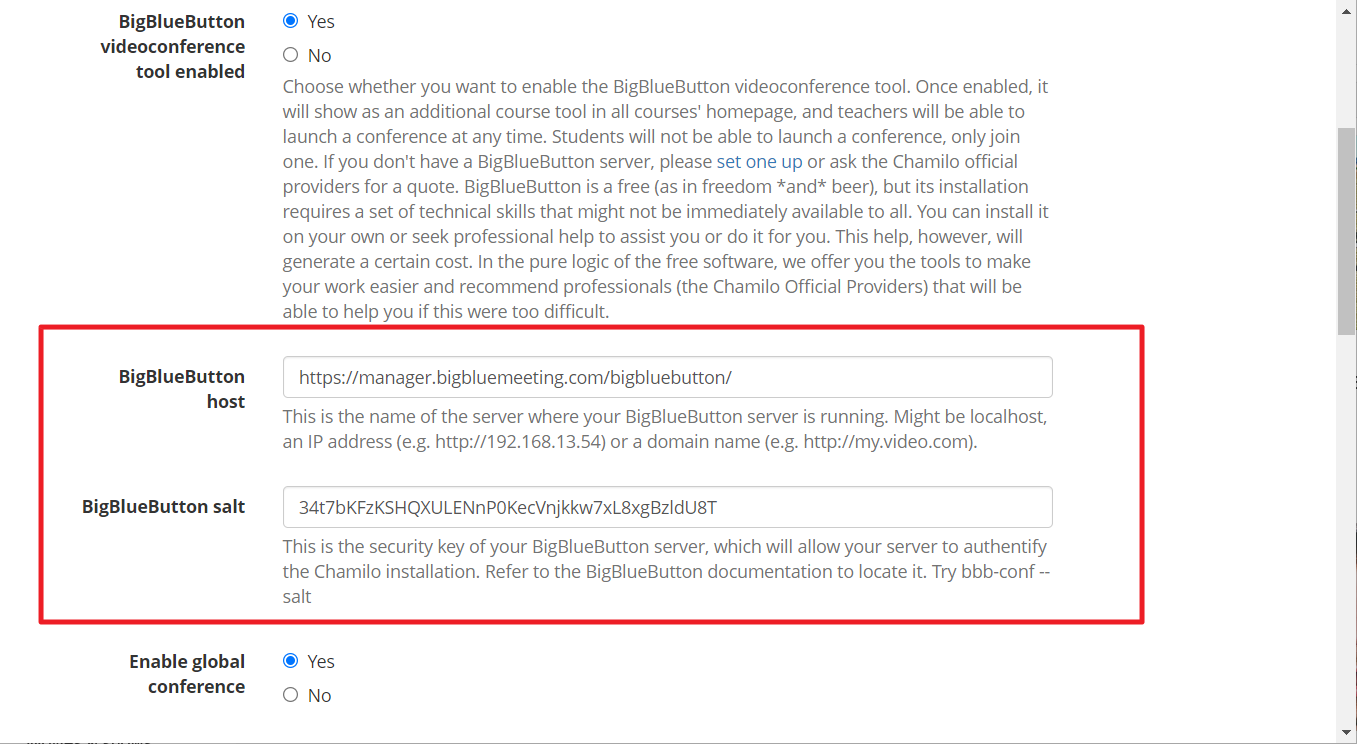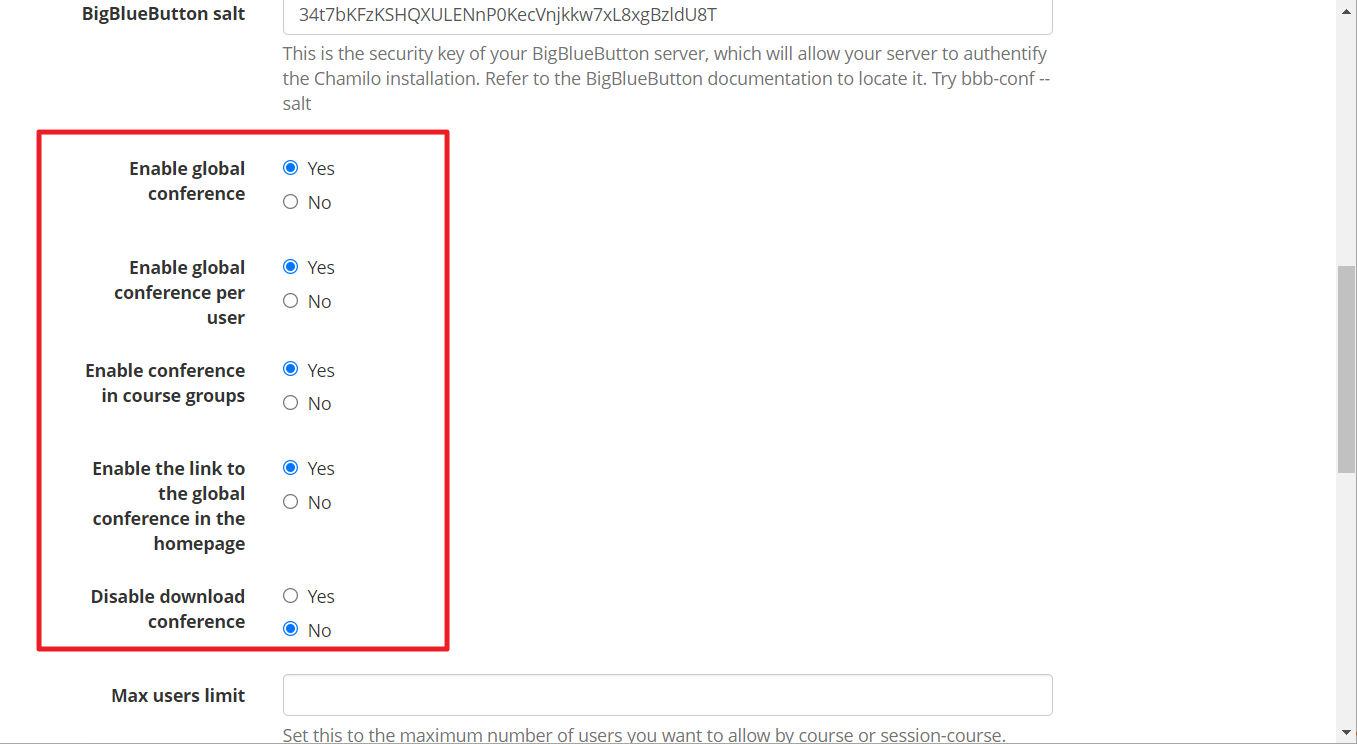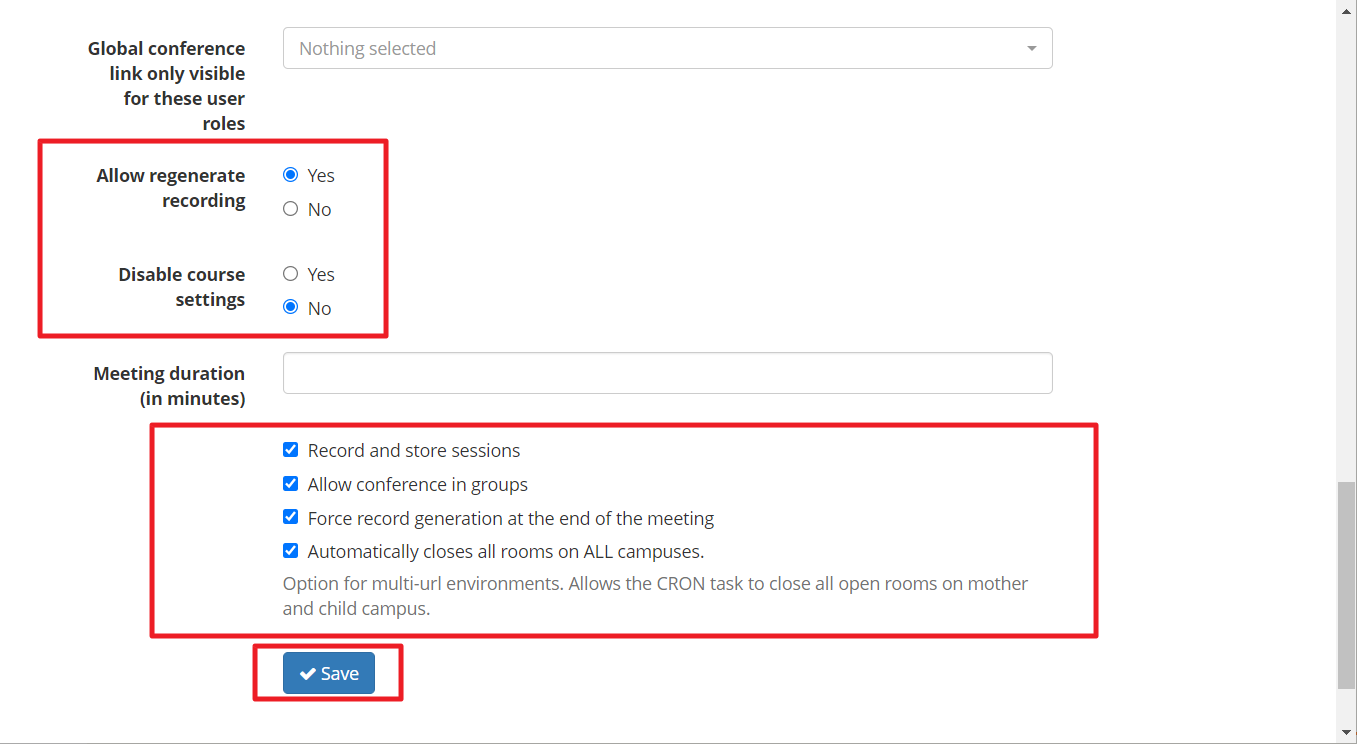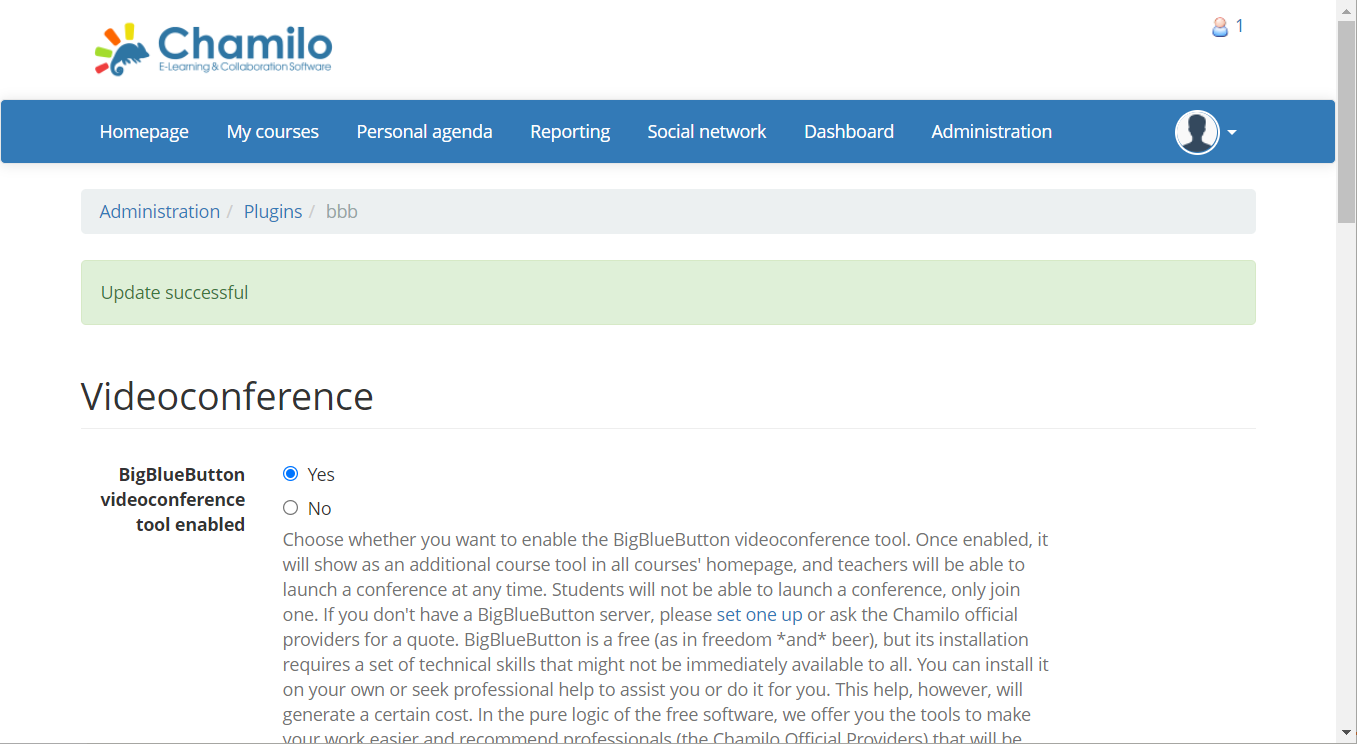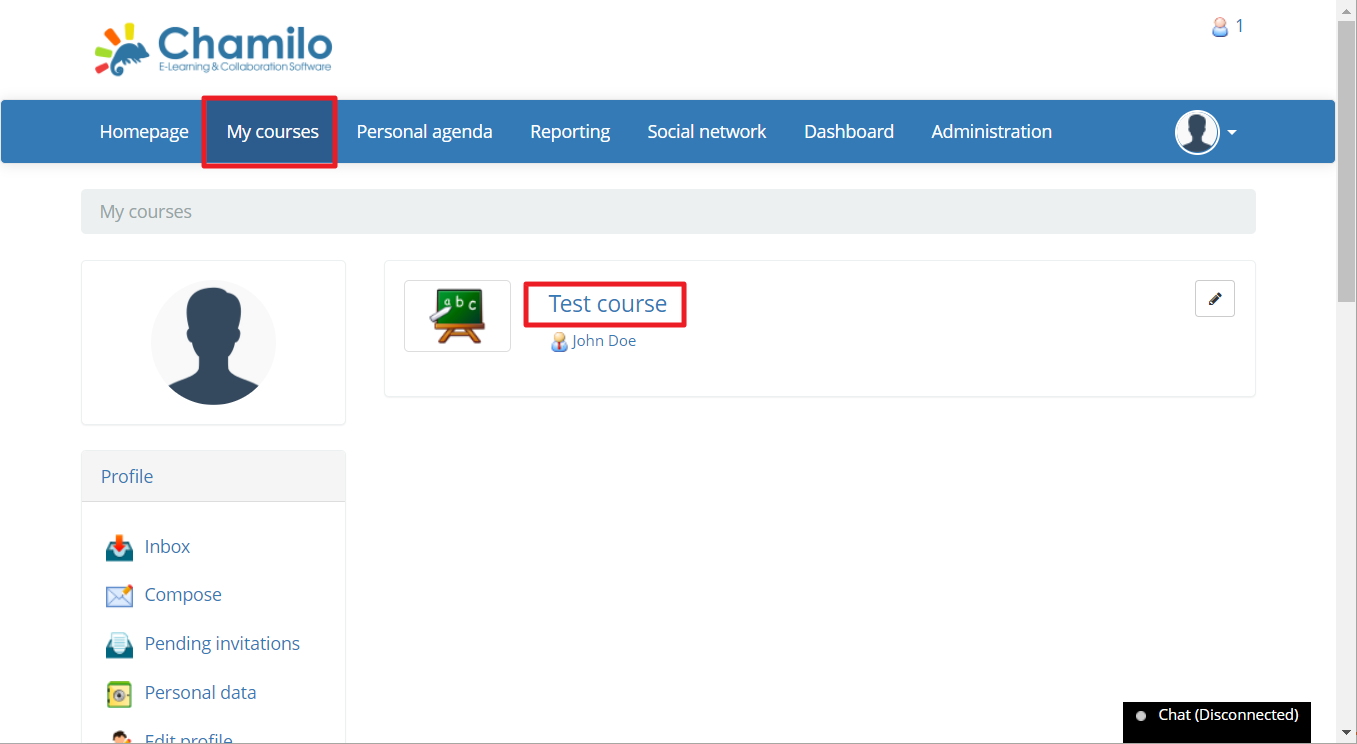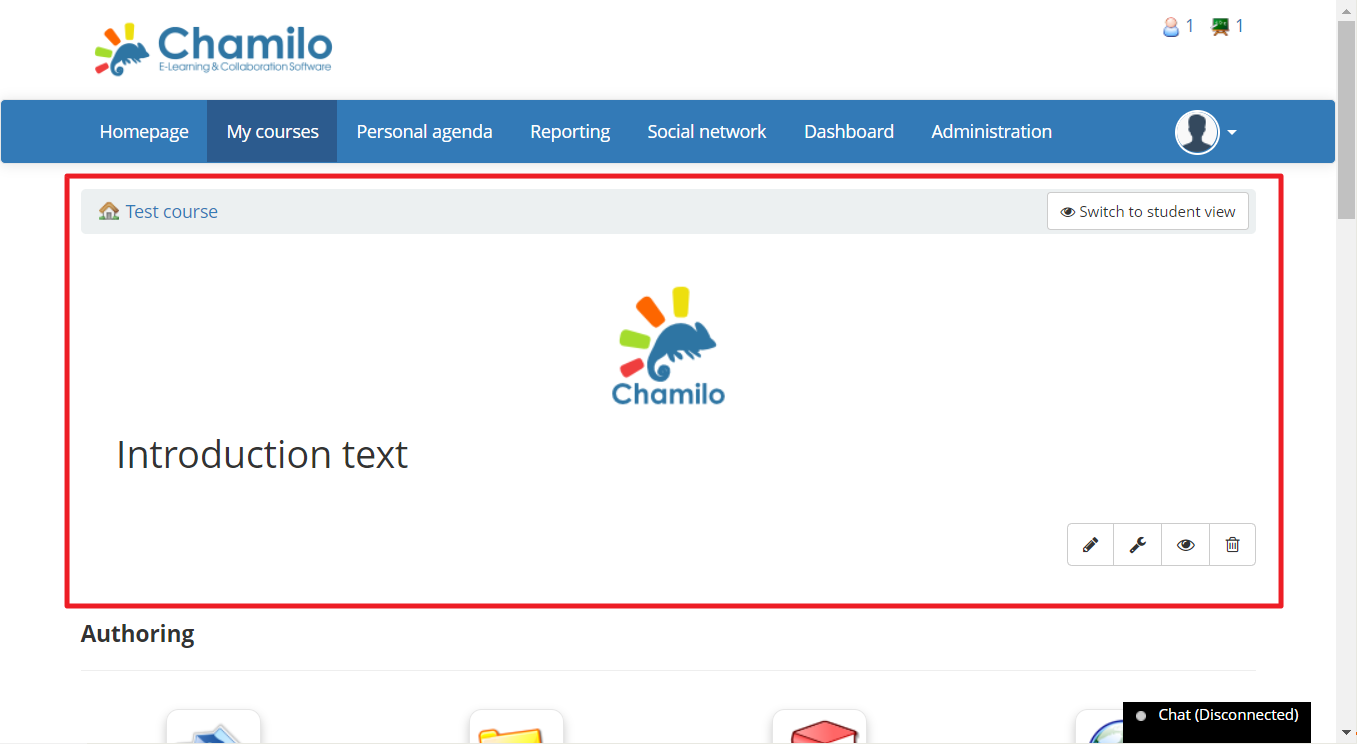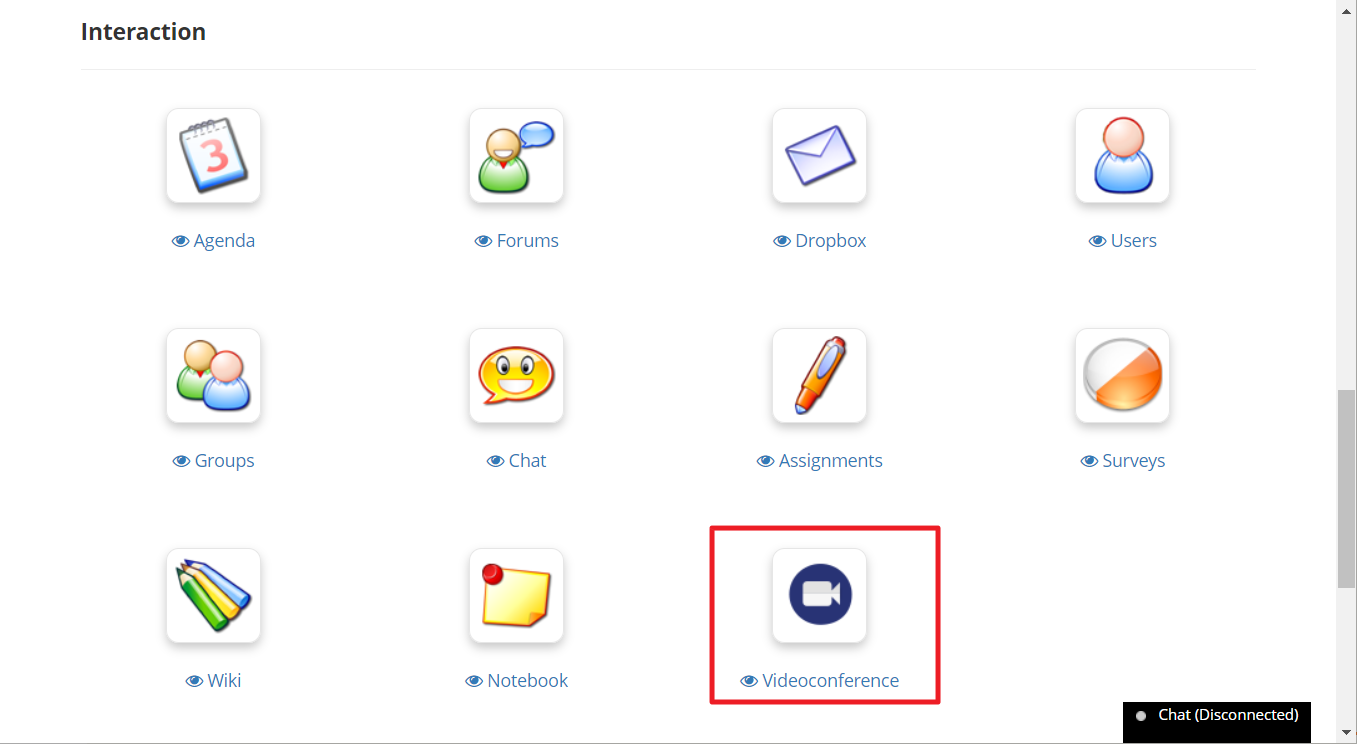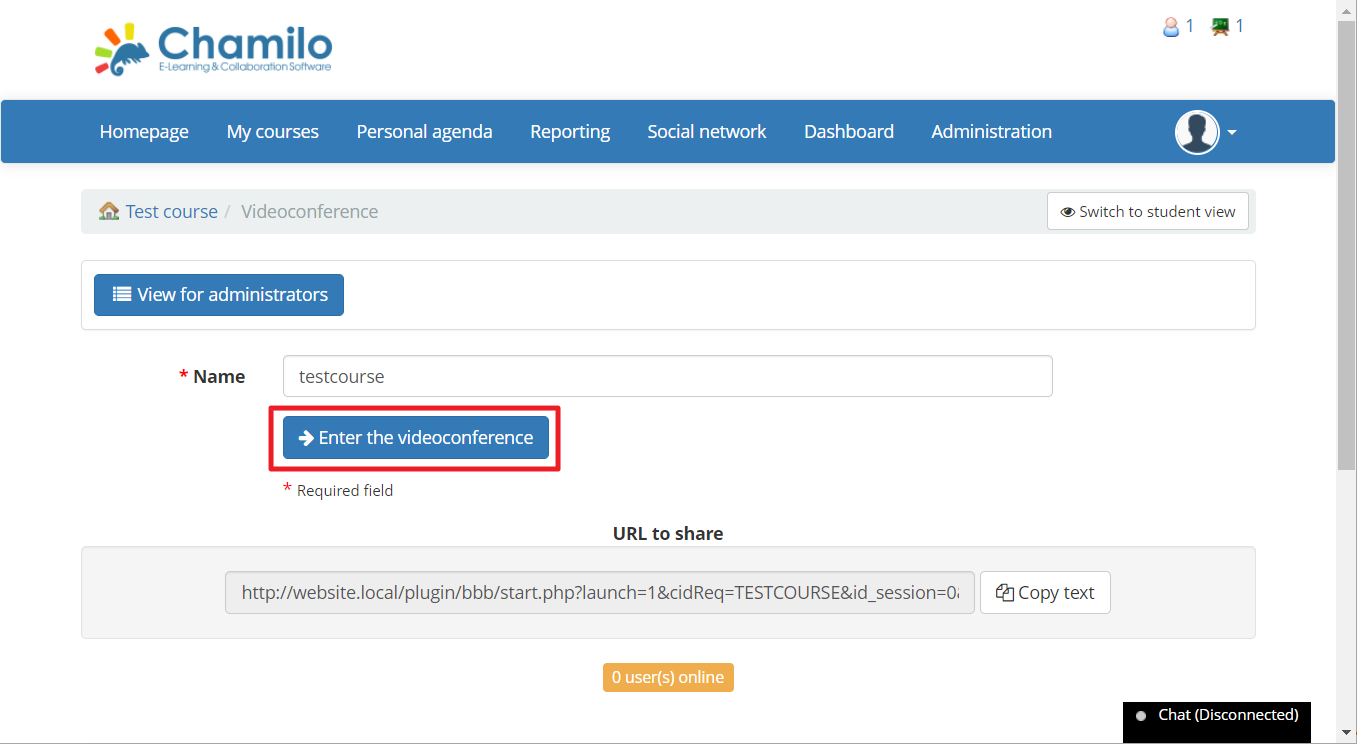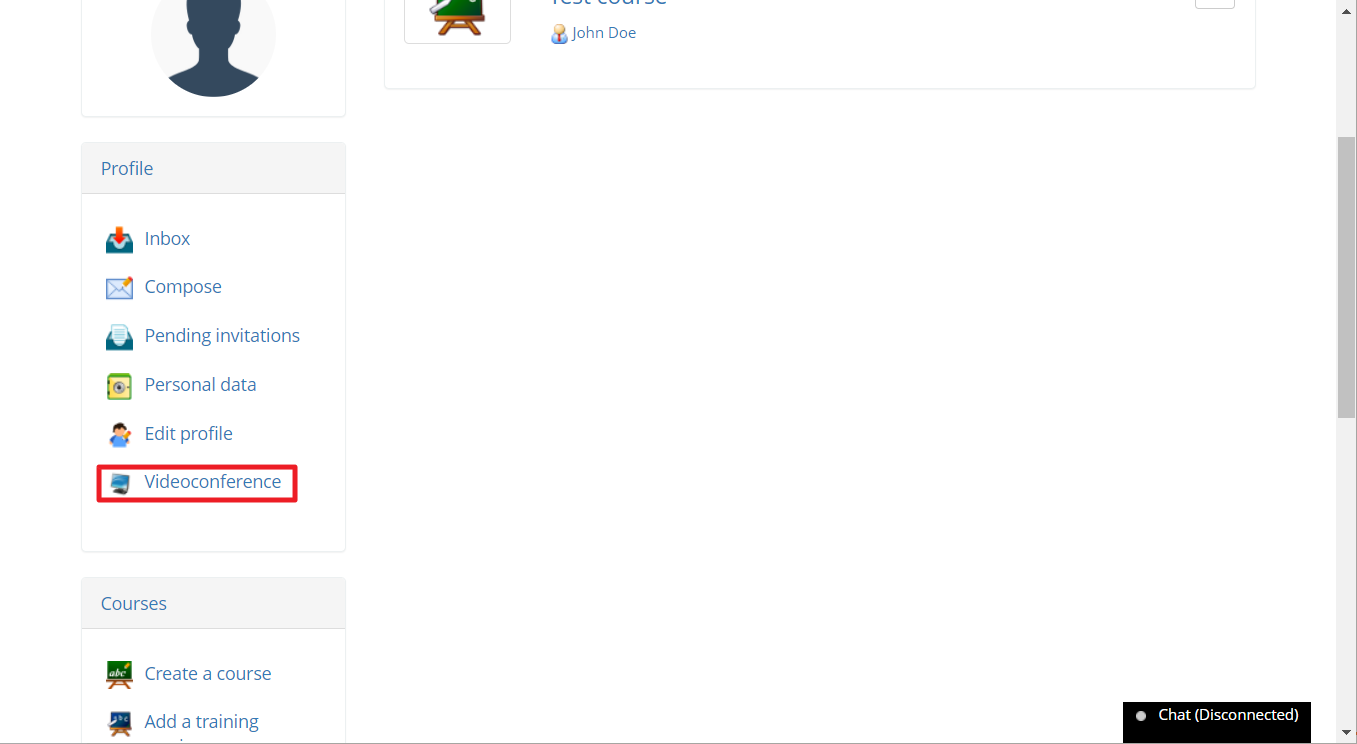Chamilo è un LMS per l'istruzione e le imprese facile da configurare. Semplifica e semplifica la gestione dei corsi e dei dati sui risultati e le abilità di apprendimento. Questo progetto esiste da oltre 10 anni, con oltre 20 milioni di utenti in tutto il mondo. Coordinato da un'organizzazione senza scopo di lucro e sviluppato dai suoi fornitori ufficiali e collaboratori esterni, serve l'ambizione condivisa di migliorare l'istruzione.
Big Blue Meeting offre una prova gratuita per un massimo di un mese con il supporto per le videoconferenze Chamilo. Iscriviti per ottenere la configurazione della videoconferenza in 5 minuti.
Chamilo include un plug-in di videoconferenza per consentire riunioni e insegnamento online. Per utilizzare il plug-in è necessario il proprio server BigBlueButton o un servizio come Big Blue Meeting per fornire il server da utilizzare. Segui le istruzioni seguenti per configurare il server di videoconferenza a Chamilo nei prossimi minuti per iniziare a insegnare e incontrare online con Chamilo.